|
グラフィックボードのコントロールパネルでの調整例
画面のプロパティから、「設定」→「詳細設定」→グラフィックボード名のタブを選択し、「コントロールパネルの起動」をします。
表示の「カラー設定の調整」を選び、「スライダ」もしくは「カーブ」をのタブ選択します。
(使用している機種により、表示内容は異なります)
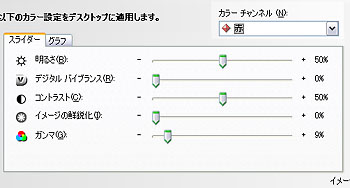
色:すべて を選択した場合
■ガンマ
白と黒は変わらず、中間調の濃度調整に使用します
上げると真っ白と真っ黒の設定には影響せずに、中間調が明るくなります
下げると真っ白と真っ黒の設定には影響せずに、中間調が暗くなります
■明るさ
白から黒まで影響する全体的な明るさの調整です
上げると明るさが上がり、黒が浅くなり白が飛びやすくなります
下げると明るさが下がり、黒がつぶれて白が暗く濁ってくる傾向です
■コントラスト
真っ白〜真っ黒までの、再現範囲の調整です
上げるとメリハリが強くなり、黒がつぶれて白が飛びやすくなります
下げるとフラットになり、黒が浅くなり白が暗く濁ってくる傾向です
|
色:赤もしくは緑もしくは青に切り替えた場合
■ガンマ
白と黒は変わらず、中間調の色調整に使用します
上げると真っ白と真っ黒の設定には影響せずに、選んだ色が強くなります
下げると真っ白と真っ黒の設定には影響せずに、選んだ色の反対の色が強くなります
■明るさ
白から黒まで影響する全体的な色の調整です
上げると選んだ色の明るさが上がり、真っ白以外ににその色が付きます
下げると選んだ色の明るさが下がり、真っ黒以外ににその反対の色が付きます
■コントラスト
各色の、再現範囲の調整です
上げると、中間より明るめの部分が選んだ色の傾向になり、中間より濃い部分がその色の反対色の傾向になります
下げると、白から中間部分が選んだ色の反対色傾向になり、中間から黒の部分がその色の傾向になります
|
デスクトップ右下の常駐アイコンから、カラー補正を実行した場合は、このような調整画面が出ますが、
調整方法は同じですので使いやすい方で行えばいいと思います。
どちらかと言えば、こちらのカーブを使って調整するのがいちばん使いやすいようです。
濃度域によって色転びする場合は、このカーブを使ってポイントを細かく打って調整していきます。
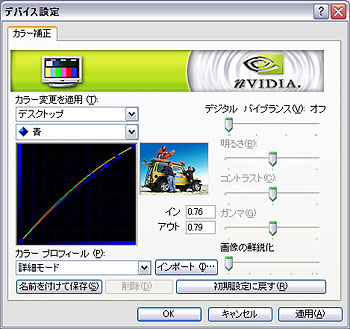
グレー色のガンマ調整では、色:で各色を選んで「ガンマ」を変更します。
カーブで調整する場合は、色を選んでからグラフの中にポイントを打ち、
そのポイントを動かしてカーブを作って調整します。
(各色のガンマを調整して、画面のグレーをターゲットのグレー色にします)
ハードで調整しきれない色温度の調整には、
「明るさ」「コントラスト」を互いに調整しながら白と黒の色を合わせ込んでいくのですが、
スライダで調整するのはとてもやりにくいので、グラフ(カーブ)を使って行った方が簡単です。
グラフ(カーブ)で行える場合は、黒を固定して白部分までのカーブで調整します。
青と緑のバランスをとりながら白のポイントを下げていき、画面の白を白紙色にします。
(この調整は、モニター本体の調整機能で足らない場合のみにしてください)
|
|
(上の画像をクリックすると、原寸の画像を別ウインドウで開きます)
|
|