スナップ写真の行事見本について
- タイトルもしくは見たい行事をクリックしてください。Web閲覧ページにリンクしています。
- 個人情報保護のため、各行事ごとにセキュリティがかかっています。
- IDとパスワードを入力すると、スナップ写真の注文入力ができます。
- 閲覧期限がありますので、期限内に注文送信をお願いします。
辻写真館では、学校や習い事などの教室で、スナップ写真の現物もしくはインデックスを掲示する方法と、 パソコンやスマートフォンで見本写真をWeb上で閲覧できる方法の、どちらにも対応しております。
スナップ写真の見本一覧
≪スナップ写真のWeb閲覧 は、こちらです≫
 ここに無い行事は、締切後もしくは学校での見本掲示です。
ここに無い行事は、締切後もしくは学校での見本掲示です。
要望により、閲覧期間を延長している場合もあります。
※注文したけど集金日に合わなかった方は、直接当店までお持ち下さい。
※IDとパスワードは、注文袋を配布された学校や園からお知らせしています。
個人情報保護のため、お電話等ではパスワードのお答えをしておりません。
スナップ写真の注文方法(Webオーダー)
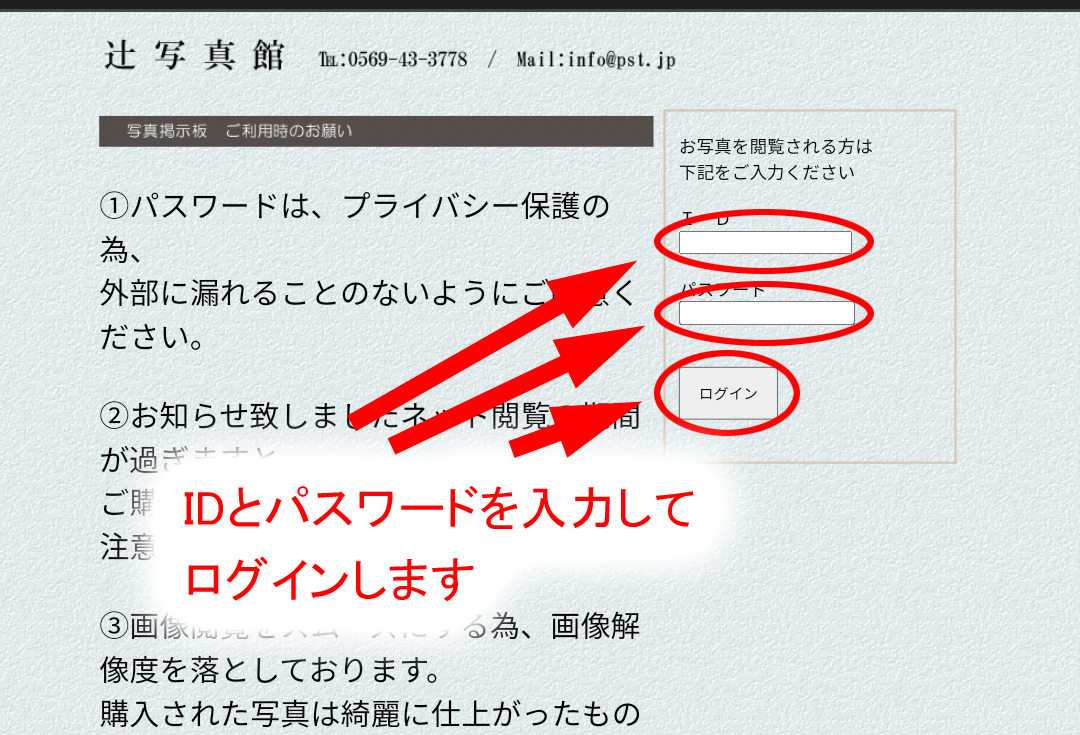
IDとパスワードを入力してログインします。
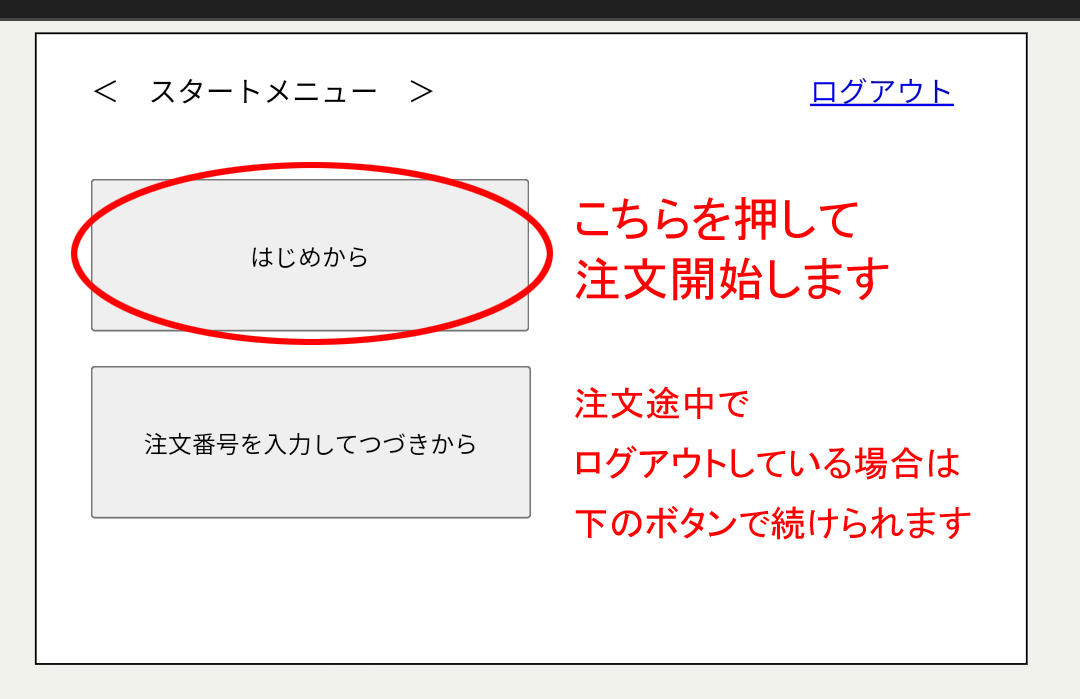
「はじめから」を押して開始します。
注文途中でログアウトしている場合は、下のボタンで続きから始められます。
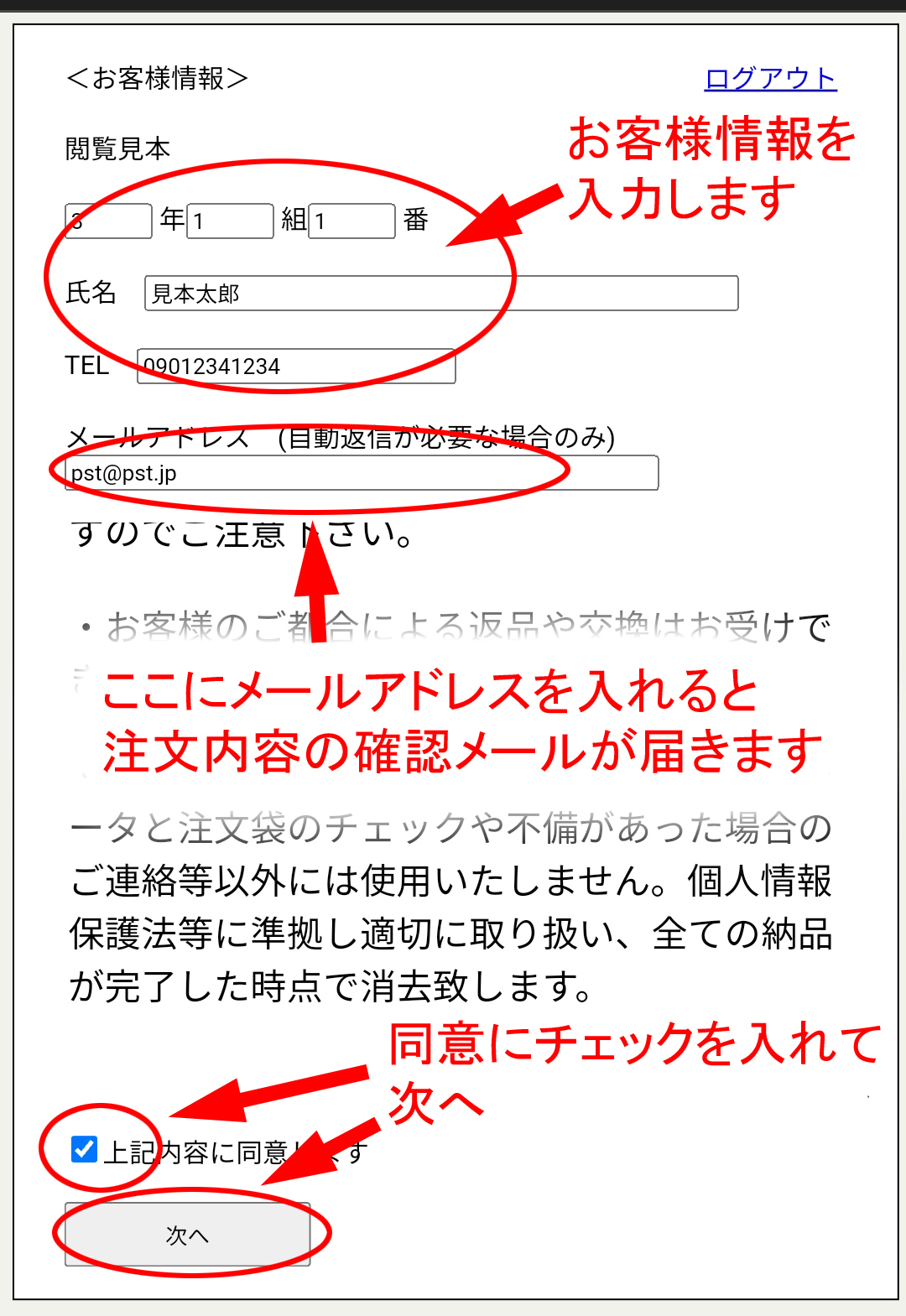
年・組・番号と、お名前、連絡先電話番号を入力します。
メールアドレスを入れておくと、注文内容の確認メールが届きます。
(携帯電話会社のキャリアメールを使っている方は、PCからのメールが受け取れるように設定変更が必要です)
注意事項を読み、同意にチェックを入れて次へ進みます。
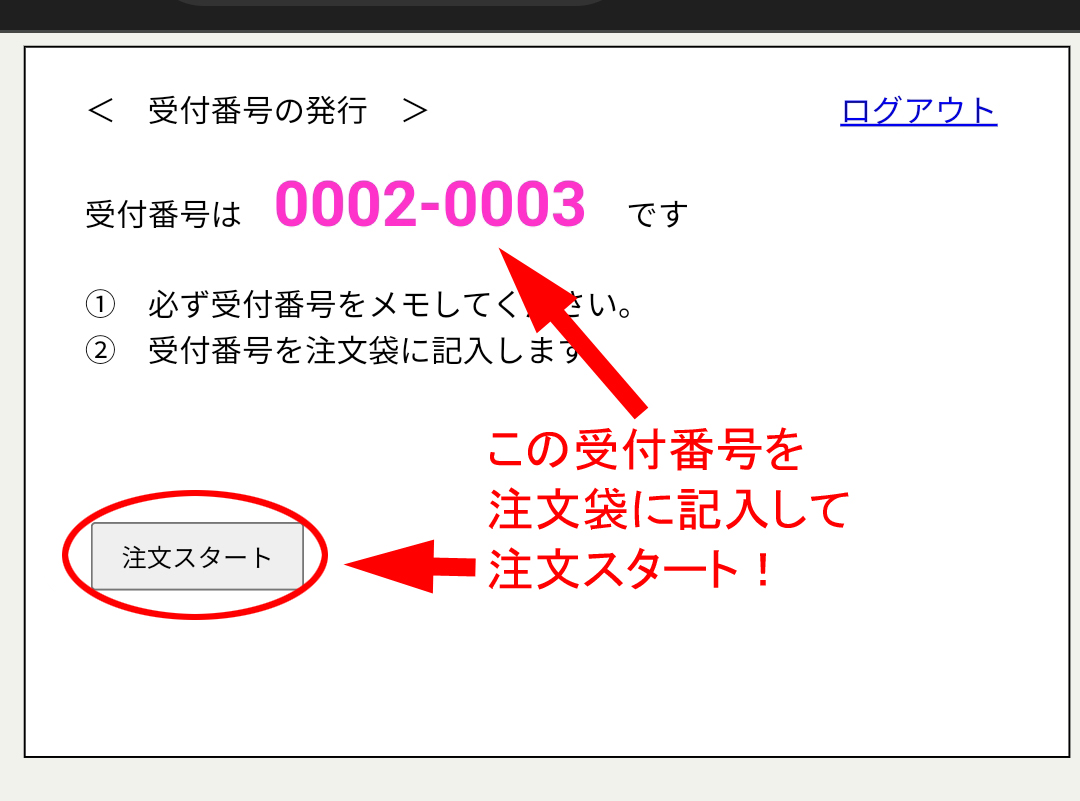
受付番号(仮)が発行されますので、忘れずに注文袋に記入するか、何かにメモしてください。
注文スタートボタンで、注文開始します。
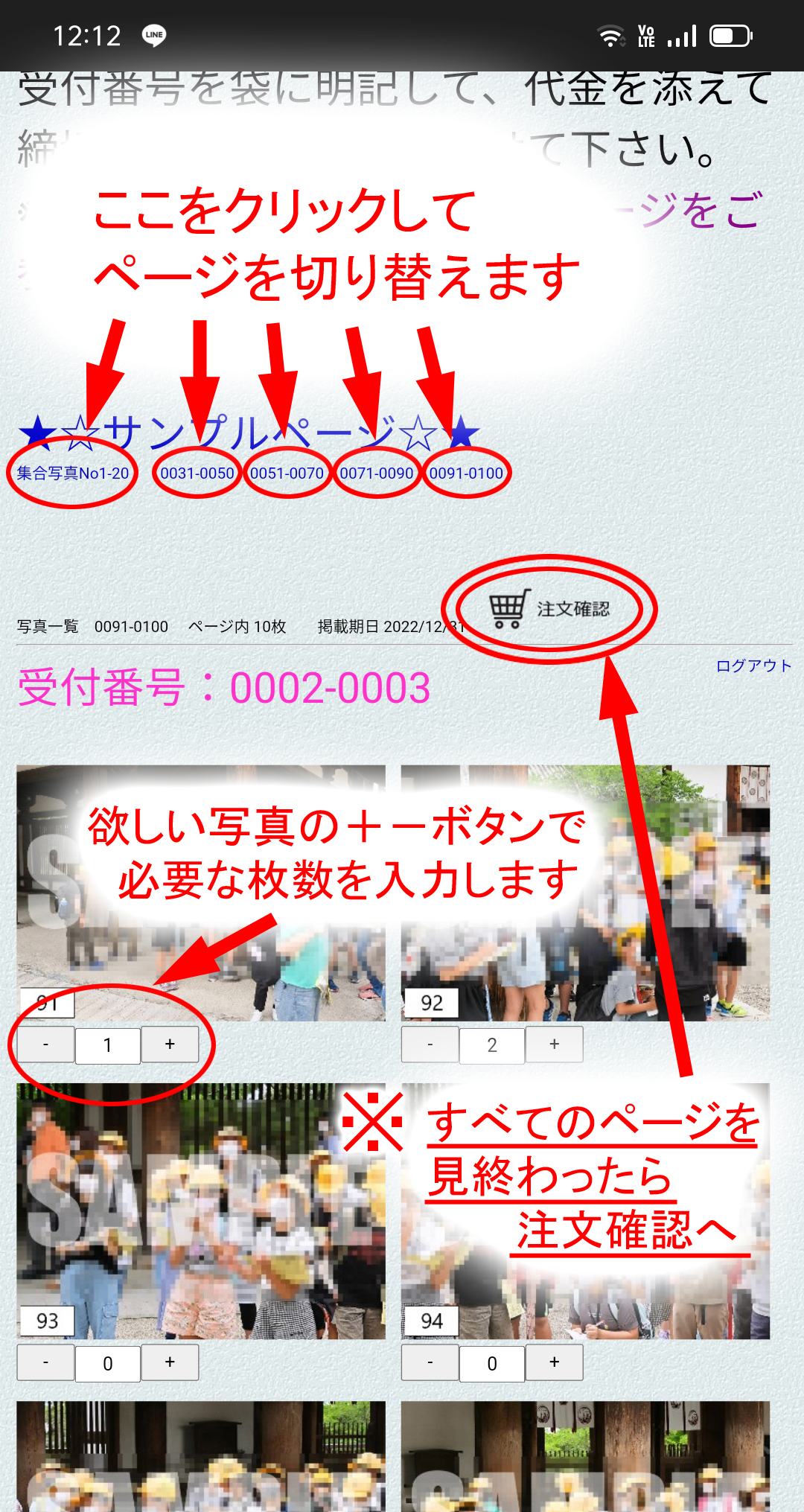
注文したい画像の下にある+・-ボタンを操作して必要な枚数にセットします。
上部のページリンクを使ってページを切り替えて、他のページも同じように写真の枚数を入れます。
全ての枚数を入力し終えたら、注文確認のカートボタンを押して確認ページに行きます。
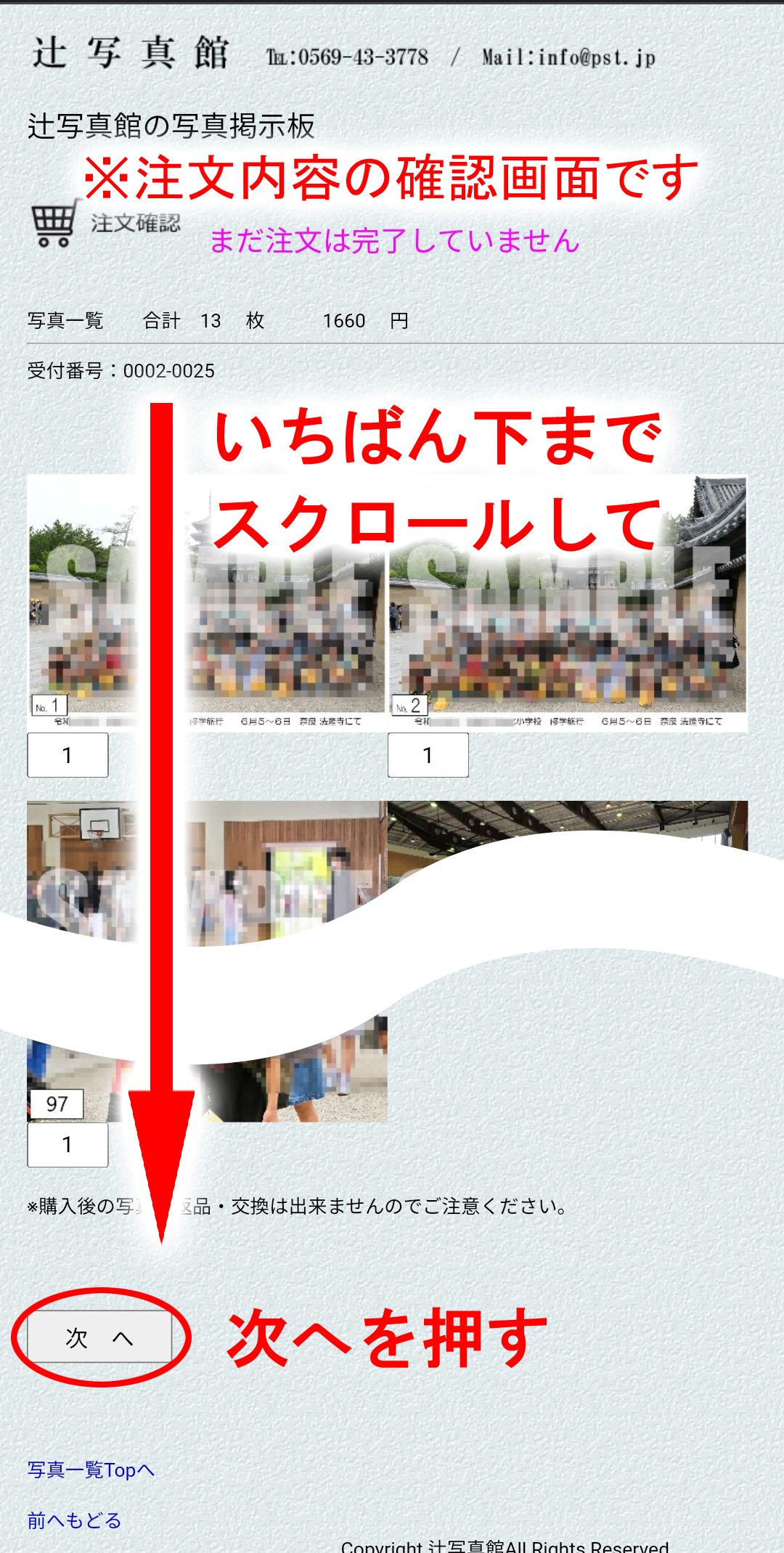
注文内容を確認できるページです。
いちばん下までスクロールして確認し、「次へ」ボタンを押してください。
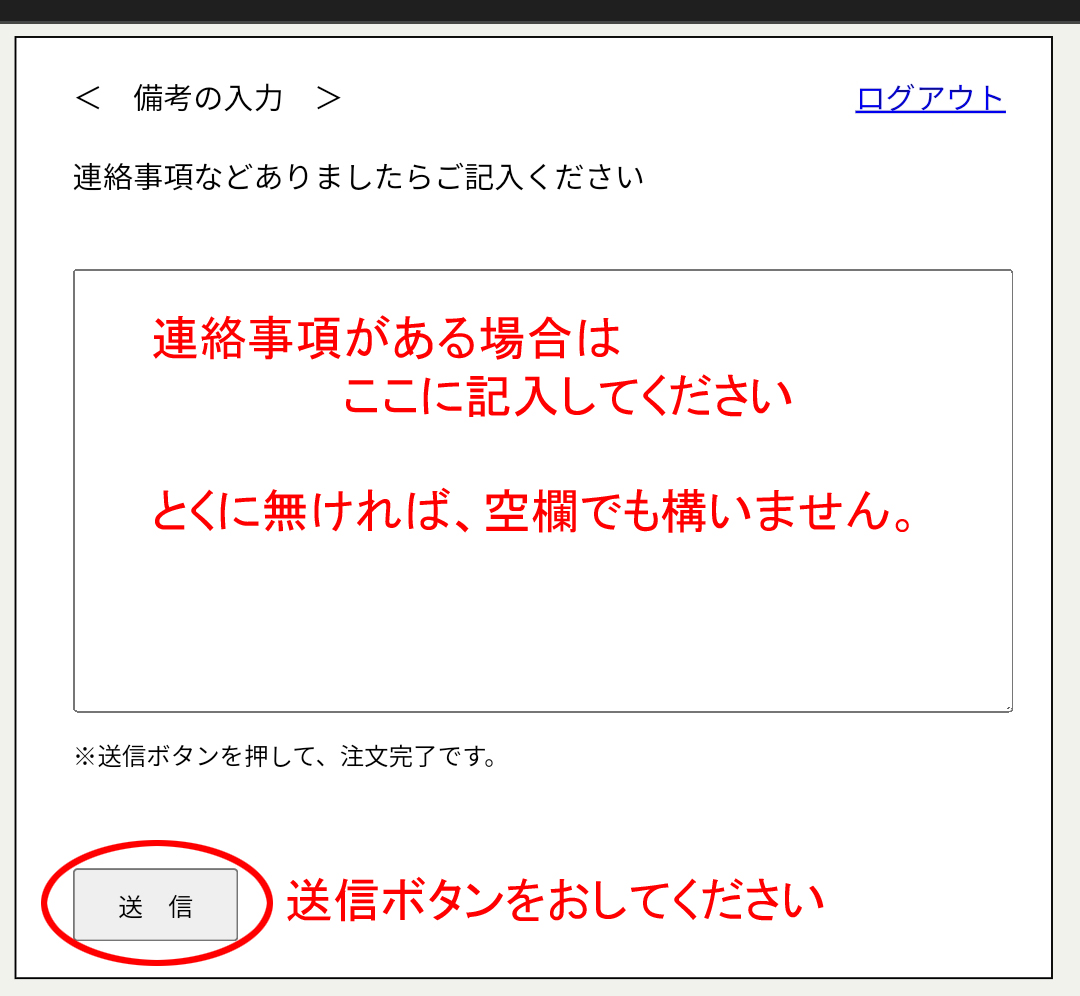
連絡事項がありましたらご自由に記入頂けます。
とくに無ければ、空欄のまま「送信」ボタンを押してください。
注文内容が送信されます。
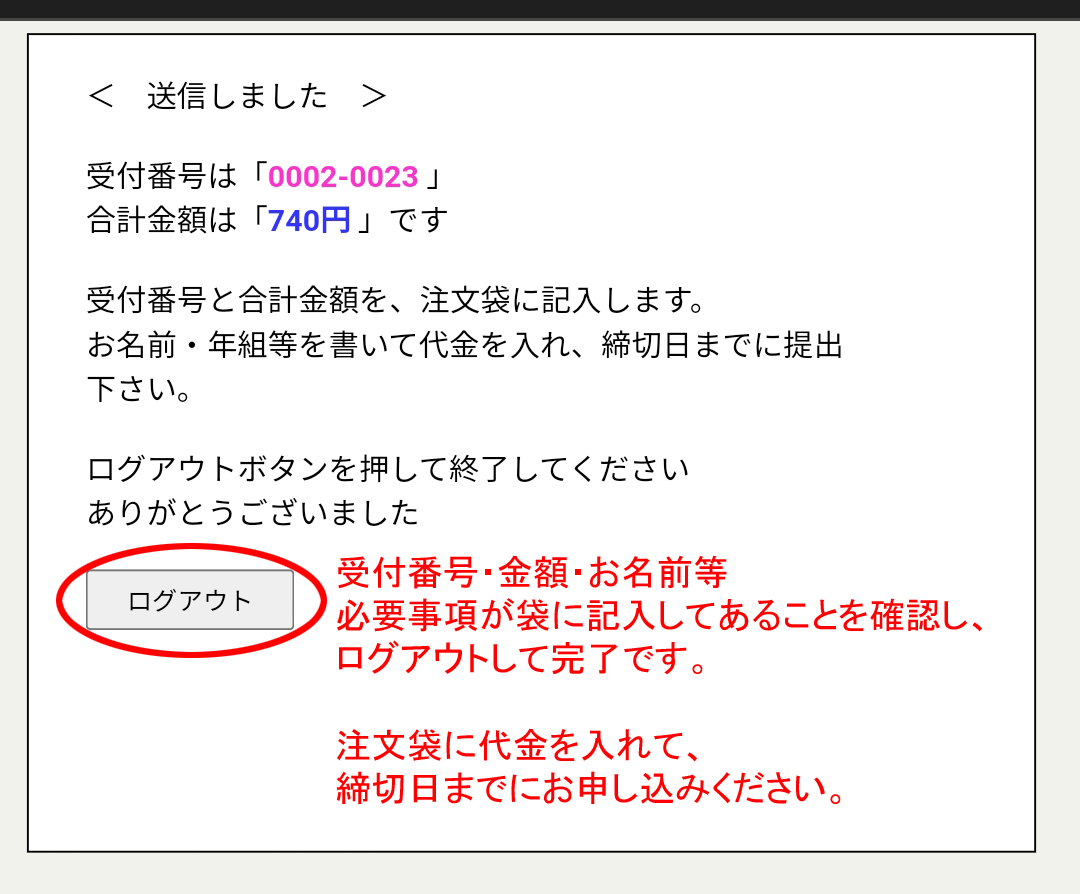
<送信しました>ページになります。
申込み袋に記入した受付番号を再度確認して、合計金額を記入します。
注文をはじめからやり直した場合は受付番号が新しいものに変わりますので書き直してください。
メールアドレスを記入された方には、注文内容が自動返信メールで届きます。
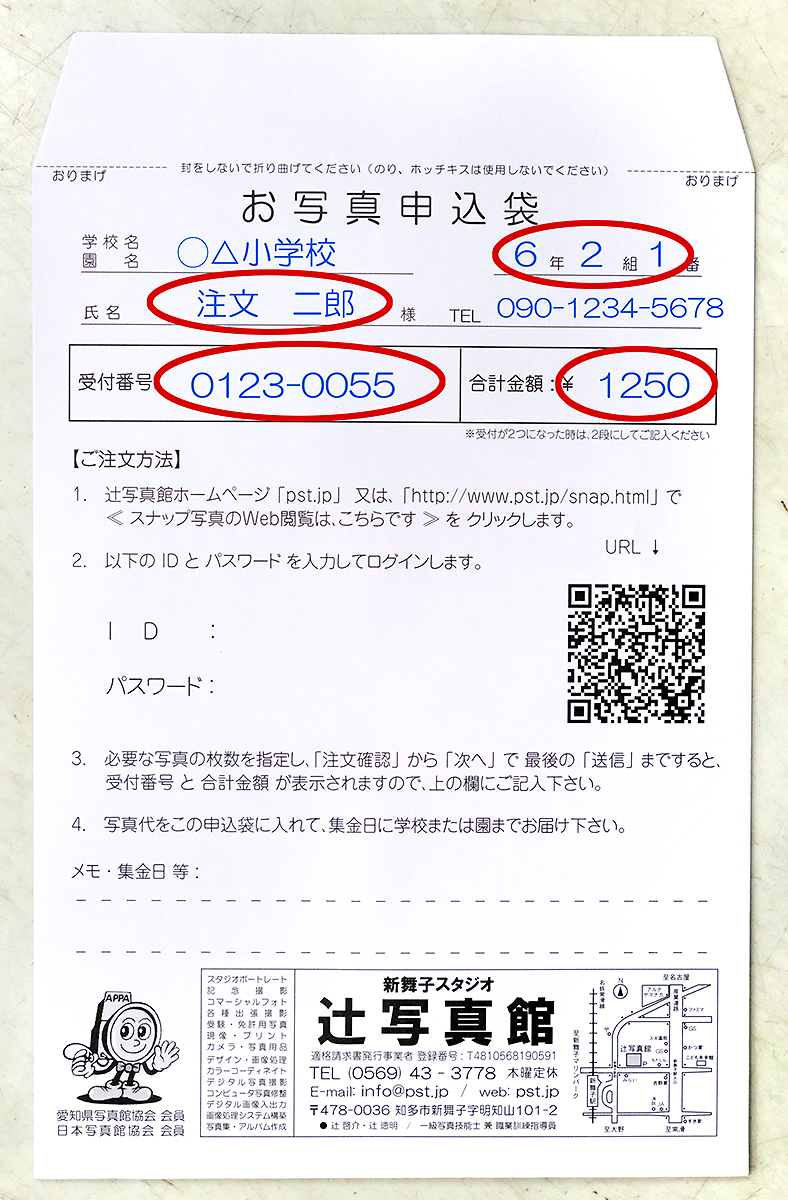
※注文袋にお名前・受付番号・金額等が記入してある事を確認して、
写真代を入れて締切日までに学校または園へお持ち下さい。
スナップ写真の注文方法(記入方式)
※ 学校での通常注文と同じ要領でご注文下さい。
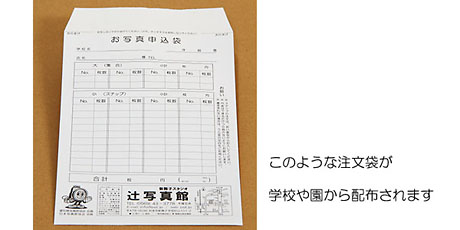
配布された注文袋に学校名(もしくは園名・教室名)とクラス、お名前を記入ます。
注文番号と枚数を書き、合計代金を入れて、学校もしくは保育園等までお持ち下さい。
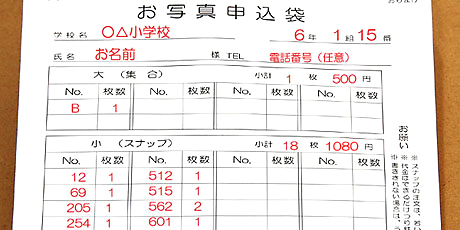
----- 記入例 -----
注意事項
Web掲載を行わない学校や園等では、校内にて見本写真を掲示しています。
掲示場所の都合により、現物ではなく原寸よりも小さめの
インデックスで、見本写真を掲示している場合もございます。
当店へ直接パスワードをお問い合わせいただいてもご本人確認がとれませんので、
個人情報の保護によりお答え出来ない事をご了承下さい。
ID・パスワードは学校等へご確認下さい。
注文袋は、学校・園・教室等へ期限内にお持ち下さい。
提出期限を過ぎてしまった場合は、当店まで直接お持ちいただければ結構です。
写真配布日に間に合えば、学校・園・教室等から同じように写真をお渡しいたします。
学校・園・教室等からの配布が終わってしまっている場合は、後日当店にてお渡し致します。
