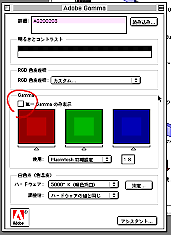| モニターキャリブレーション 10 グレー色のガンマ調整 |
||||||||||
グレー色の調整は、ターゲットプリントを照らしている光の影響を特に受けやすいので、色評価基準灯もしくは、N-EDLと表記のある昼白色AAA(色評価用)の蛍光灯で照らし、光源の色温度とモニターディスプレーの色温度を一致させてから調整を行ってください。
|
||||||||||
| 1.モニターディスプレーの 調整機能を使用する場合 今まで行ってきた作業と同じ、ハードウエアキャリブレーションです。 この方法は、機器の性能をもっとも発揮できる調整方法ですが、使用している機種により調整方法が異なっていたり、出来なかったりする場合がありますので、分からない場合は右の2.3の方法で調整を行ってください。 モニターディスプレーの前面パネルのボタンから、スクリーンマネージーャー等の調整画面に入ります。 「RGB」もしくは「カラー」等の色再現を調整する項目を選びます。 「ガンマ」を選んでその中のR.G.Bの色ごとにガンマ値を調整して上の画像のグレーの色を、付属の「Color Input Target TS.03」のグレーの色に合わせてください。 ※ガンマが2.2などの数値のみの表示で色ごとに調整できない機種では、ハードウエアキャリブレーションでグレーを合わせることができないので、右の2もしくは3の方法で調整してください。 設定を保存する必要のある機種の場合は、変更後の設定値を保存してからスクリーンマネージャーを閉じます。 |
2.グラフィックボードの コントロールパネルを使用する場合 画面のプロパティから、「設定」→「詳細設定」→グラフィックボードのタブを選択し、コントロールパネルを起動します。 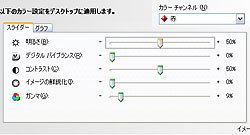 カラーチャンネルを選び、「ガンマ」を調整する事でグレーの色を変えることができます。濃度の領域により部分的に色転びする場合は、グラフのタブを選んでカーブの形で調整します。 グラフィックボードを使用していないオンボードの場合は、「グラフィックメディアアクセラレータドライバ」のタブを選択します。 ここの「グラフィック プロパティ」を選び、「色補正」を選択します。(使用している機種により、表示内容は異なります)  グレー色の調整では、色:で各色を選んで「ガンマ」を変更します。 |
3.Adobe Gammaを使用する場合 Adobe Gammaは、Adobe Photoshop等をインストールする時にインストールされるコントロールパネルです。 詳細な調整は難しいので、細かく調整したい方は、2のグラフィックボードのコントロールパネルでカーブの形で調整する方法をおすすめします。 コントロールパネルから「Adobe Gamma」をたちあげてください。 (ステップではなく、コントロールパネルを選んで開きます)
「単一ガンマのみ表示」のチェックをはずすと3色の調整部分が出てきますので、この3箇所のバーを利用して上の画像のグレーの色を付属の「Color Input Target TS.03」のグレーの色に合わせてください。 調整が終わりましたら今日の日付等で保存します。 |
||||||||
| 以上でモニターの標準的なキャリブレーションは終了です。モニターの経年変化に備えて、半年に一度ほど再調整することをお勧めします。 色の鮮やかさまで調整したい場合は、「色の濃さの調整」へ進んでください。 また、プリンターの色に合わせたカスタマイズをすることもできます。ただしこの場合は、プリンターの色にモニターの色再現を合わせてしまうので、そのプリンター専用の色確認用モニターになります。 |
||||||||||
|
||||||||||